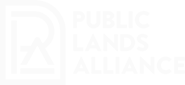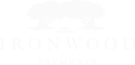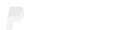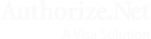How-to Documentation
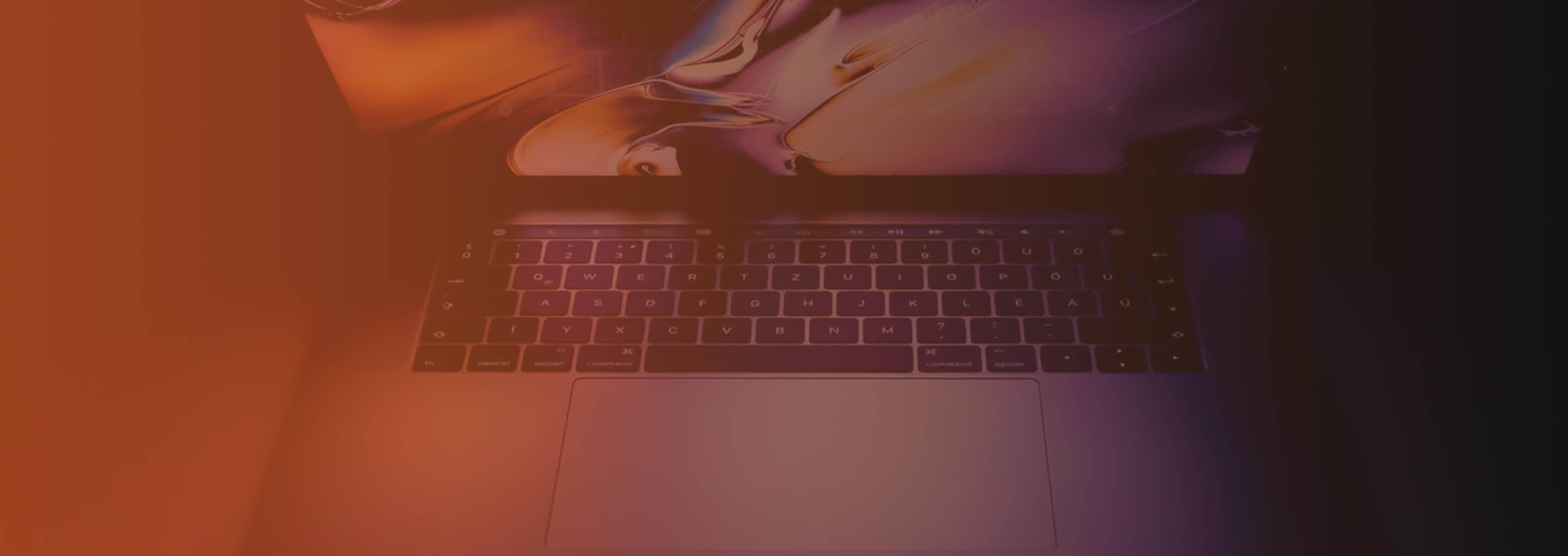
-
Commerce/Products
-
The Commerce/Products section will help you with updating all product and category related items.This includes managing products, pricing, managing categories, attributes, product images, etc.
-
Transaction/Orders
-
The Transaction/Orders section will help you with managing all order related information. This includes managing orders, setting up promo codes, updating order confirmation emails, running reports, etc.
-
Content
-
The Content section will help you update all static content within the site including homepage graphics.
-
Site & Users
-
The Site & Users section will help you with managing users within your site as well as showing you how to access to the files that make up your site.
-
Contact Forms
-
The Contact Forms section will help you with updating any custom form created for your site as well as viewing data from those froms and creating new forms.
-
Security/Super Users
-
The Security section will help you with approving new users to access the site as well as resetting user passwords and adding/assigning users to a Super User.
-
Site Seo
-
Search Engine Optimazation (SEO) helps search engines better understand your site and return relevant pages from your site when users search for it.
-
Download Admin Guide
-
Download a copy of the complete guide to the Admin website features.
- Download
Manage Products
- Go to Commerce Manger sample
- Click on Categories and Products sample
- On the tree menu on the left side of the page, click on the “Add a New Product” link
- Select a Product Type, usually this is “Product”, enter the Product Name, PartNo, and Price and click “Next”. Please note: If your site has multiple shops, you will need to select the shop(s) this item is to be connected to. sample
- Fill out any information that pertains to this product on the Core Data tab. When done, scroll to the bottom and click “Save”. sample
- Click on the Group Config tab and configure the groups the item is supposed to display for on the front end of the site by clicking on the pencil icon next to each group and filling out any information that applies to the item. Each group will need to be configured separately. sample
- This step should only be completed if the item is to have price breaks assigned to it. Click on the Pricing tab and click on the “Create New” button. Follow the steps on the screen to create a new price break for the item. sample
- Click on the Media tab and upload images. Main, Thumb, Cart and Large are required. sample
- If you have attribute images, click on the Attribute Images tab and upload images for each of the attributes by clicking the Same for All button.
- Click the Product Connections tab and assign the categories this product is to be displayed in. sample
- If this product has related items, click on the Related Items section on the Product Connection tab and assign related products to the product. sample
- If the product has attributes, click on the Attributes tab and click the “Add Attributes” button. From the list that comes up select all the corresponding attributes that should be assigned to this product. You should also input mark ups if the attribute item has any. All attribute items default to By Item (attribute mark-up is multiplied by the quantity and added to product total) mark-ups. If it should be by Part No (attribute mark-up is only added once), make the updates on the specific attribute this applies to. sample
- Note: If you have attribute specific images for an attribute, refer to step 9 above on how to add those to the product.
- Click on the Properties tab and fill out corresponding properties if needed. sample
- Last, you will need to enter inventory for the product. Click on the Inventory tab and fill out the inventory for the item. sample
- Go to Commerce Manager. sample
- Click on Categories and Products sample
- Go to the Edit Product screen of the item you want to copy by using the search field or by expanding the categories on the left hand side of the screen. sample
- On the General Info > Core Data tab of the product you want to copy, scroll down to the bottom of the screen and press the Copy Product button. This will take you to the Copy Product screen. sample
- Select the Product Type, Enter the Product Name and Part #. sample
- Below the Select Elements to Copy: section, press the “Check All” button to copy all the settings from the original product. If there are sections that you do not want to copy, uncheck them.
- Once done, press the “Copy This Product" button. sample
- On the next screen, click on the Edit This Product button to continue to the editing screen. If you want to create a copy of the product you just copies, click on the Copy This Product button.
The General Info > Group Config tab allows you to specify which public groups can view a product. If no public groups are configured for a product, it will not be visible on the website.
- Go to Commerce Manager sample
- Click on Categories and Products sample
- Go to the Edit Product screen of the item you want to work with by using the search field or by expanding the categories on the left hand side of the screen. sample
- Under the Edit Products screen, go to the General Info > Group Config tab. sample
- If a group has not been configured, you will see a No under the Configured column for that group. This means that the product is not available for user assigned to that group.
- To add/modify the configuration, click on the pencil icon next the public group name
- On the group configuration screen, choose the options you would like for the group then press the Save button. sample
- Repeat Steps 4-6 for any other groups that you need to configure. sample
- If you want to remove the product from displaying for a specific group, you can delete the Group Config settings by going into the group and clicking the delete button at the bottom of the setting screen. sample
The Media > Product Images tab allows you specify cart, thumbnail, main, large and alt product images. If you have alt views, you will need to select each image individually by clicking “Browse…” button under each image definition. sample
- The Cart image is what displays in the shopping cart
- The Thumb image displays on the category page
- The Main image displays on the product page
- The Large Image displays on the product page when the Main Image is clicked
Steps for assigning product images:
- Under the Edit Products screen, go to Media > Main Images tab. sample
- Press on the “Browse…” button under the image definition. sample
- Browse for your image on the Media Object pop up window by either selecting an image on there or uploading one from your computer.
- Once done, scroll down to the bottom of the page, then press the Save button.
Please Note: When you are updating product images, you may occasionally see the image you are replacing after you click the Save Product Images button. This is because your browser has cached those images. If you click on a different product editing tab and return to the Media tab, the updated images will be reflected.
- Go to Commerce Manager sample
- Click on Categories and Products sample
- Go to the Edit Product screen of the item you want to work with by using the search field or by expanding the categories on the left hand side of the screen. sample
- Once you click product name if you used the category menu or the edit icon if you used the search to go to the Edit Product screen.
- In the Edit Product screen click on the Product Connections tab and then click on Categories.
- In the left column (Available Categories), select the categories you'd like to connect the product to.
- Once you have found the categories you would like to associate to this product, click on the right arrow button located between the Available Categories and Assigned Categories tables. This will move the selected categories to the right column (Assigned Categories).
- Once done, click on the Save button.
- Go to Commerce Manager sample
- Click on Categories and Products sample
- Go to the Edit Product screen by using the search field or by expanding the categories on the left hand side of the screen by clicking the plus icon located to the left of the category name. sample
- In Edit Products Screen, go to the Attributes tab.
- Click on the “Add Attributes” button. This will open a pop up window. From the list that comes up select all the corresponding attributes that should be assigned to this product. You should also input mark ups if the attribute item has any. All attribute items default to By Item (attribute mark-up is multiplied by the quantity and added to product total) sample
- Mark-ups. If it should be by Part No (attribute mark-up is only added once), make the updates on the specific attribute this applies to.
- If you do not see the Attribute you are trying to add listed, you have to first create it by going to Commerce Manager > Manage Attributes
- Once done, press the “Add to Product” button at the bottom of the screen.
- If you have attribute specific images for an attribute, click on the Media > Attribute Images tab and upload images for each of the attributes by clicking the Same for All button. sample
- If the attribute is to track inventory, you will need to go the Inventory tab and enter SKUs for each of the attribute combinations for the product. sample
- Go to Commerce Manager sample
- Click on Categories and Products sample
- Go to the Edit Product screen by using the search field or by expanding the categories on the left hand side of the screen by clicking the plus icon located to the left of the category name. sample
- In Edit Products Screen, go to the Attributes tab.
- You will see a list of all of the attributes that are currently connected to the product. Click directly on the attribute name to expand the list of modifiers sample
- From the list provided, select modifiers that you want attached to the product have a checkmark in the checkbox next to it. If there are modifiers that are to not be attached to the item anymore, remove the checkbox next to the modifier.
- If you do not see the modifier you are trying to connect listed, you have to add it to the attribute by going to Commerce Manager > Manage Attributes and adding it to the desired attribute.
- Once done, click the “Save” button to save your changes.
- Go to Commerce Manager sample
- Click on Categories and Products sample
- Go to the Edit Product screen of the item you want to work with by using the search field or by expanding the categories on the left hand side of the screen. sample
- Once you click product name if you used the category menu or the edit icon if you used the search to go to the Edit Product screen.
- In the Edit Product screen click on the Properties tab and make any nessesary adjustments.
- Once done, click on the Save button.
- Go to Commerce Manager sample
- Click on Categories and Products. sample
- Go to the Edit Product screen by using the search field or by expanding the categories on the left hand side of the screen by clicking the plus icon located to the left of the category name. sample
- Under the Edit Products screen, go to the Inventory tab sample
- The following information must be filled out per product or attribute combination
- Track Inventory – checkbox must be checked
- SKU – The product SKU you will be updating stock for.
- Quantity On Hand – the number of items in stock for this SKU
- Allow Backorder – checkbox must be checked
- When done, click the Save Inventory button at the bottom of the screen. sample
- Go to Commerce Manager sample
- Click on Categories and Products sample
- On the left hand side, click “Global Product Sort Order”. sample
- On the right hand side, you will see a listing of all of the products currently on the site. To find a specific product, enter the product name or part no in the search field and click the “find next” button. sample
- If the product is found, it will be selected within the list. To move this product with in the sort listing, use the arrows on the right or drag and drop using your mouse. You can click the headings if you want to sort by PartNo or by Name. sample
- Repeat steps 4 - 6 until you have finished sorting all of your products
- Once your products are in the correct order, click the “Save Sort Order” button at the bottom of the screen.
Manage Product Pricing
- Go to Commerce Manager sample
- Click on Categories and Products. sample
- Go to the Edit Product screen by using the search field or by expanding the categories on the left hand side of the screen by clicking the plus icon located to the left of the category name. sample
- Under the Edit Products screen, go to General Info > Core Data (should be the default screen that loads), and update the the base price of the product under the Price field.
- When done, scroll to the bottom of the screen and click "Save"
- Go to Commerce Manager sample
- Click on Categories and Products. sample
- Go to the Edit Product screen by using the search field or by expanding the categories on the left hand side of the screen by clicking the plus icon located to the left of the category name. sample
- Under the Edit Products screen, go to General Info > Pricing
- On this screen you will see the Price Break currently connected to the product and its configuration.
- You can remove the price break entirely from the product by clicking the "Disconnect Price Break" button
- You can edit the price break amounts by clicking the "Edit Price Break" button and clicking the pencil icon for the price break on the window that opens to make your edits.
Please note: You can only have ONE price break connected to each product. The price break amount you are entering for price breaks that are dollar amounts is the discount the product should get from the base price to get to the price for this group. Example: Your base price is $24 and the price for the group you are doing a price break for is $13, the price break amount should be $11 and not $13.
- Go to Commerce Manager sample
- Click on Categories and Products. sample
- Go to the Edit Product screen by using the search field or by expanding the categories on the left hand side of the screen by clicking the plus icon located to the left of the category name. sample
- Under the Edit Products screen, go to General Info > Pricing
- On this screen you will see the "Create New" button to create your price break.
- Enter a Name (typically the PartNo to keep track of it easily), select the Price Break Type and add the price break details. Be sure to include all applicable groups if you are doing a price break by group.
- Use the Preview button to test that your price break is setup correctly. Once done, click the "Assign" button.
Please note: The price break amount you are entering for price breaks that are dollar amounts is the discount the product should get from the base price to get to the price for this group. Example: Your base price is $24 and the price for the group you are doing a price break for is $13, the price break amount should be $11 and not $13.
- Go to Commerce Manager sample
- Click on Manage Price Breaks
- On this screen you can will see all price breaks configured for the site.
- You can click the pencil icon on any of them to view their configuration and see what products are connected to them or to assign additional product to the price break.
- You can also add new price breaks and connect products to them in this screen by using the Add New button.
- You can also delete price breaks from this screen. When deleting a price break, you will be notified if any products are connected to it before it is deleted.
Manage Attributes
Attributes allow to you add variations such as size, color, etc. for products. To create a new attribute, please follow the instructions below:
- From Admin Home, go to Commerce Manager
- Click on Manage Attributes
- Click the Add New Attribute button
- On the Add Attribute screen you will need to fill in the following information
- Attribute Name: this is the name of what you would like to call the new attribute you are creating
- Display attribute name in drop-down: If this option is set to yes then on the front end of the website the drop down menu for this attribute will not default to one of the available attribute modifiers. (ex: If your new attribute is named "Color" with the available modifiers of Red, Blue & Black then the drop-down menu on the front end will default to the value "Select Color" instead of defaulting to the "Red" attribute modifier)
- Does this attribute require inventory to be tracked: Set this option to yes if you have SKU's for the modifiers for this specific attribute
- Does this attribute have unique product images: Set this option to yes if alternate product images will be used depending on which attribute modifier is selected by the user on the product page
- For the "How many items do you want to add to the Attribute?" question, enter in how many modifiers you would like to create for this attribute and then click the "Generate" button
- Below the "Generate" button you will now see empty modifier fields for you to enter each of the modifier names you want to create
- Once done, click the "Save Attribute" button to save your changes
- From Admin Home, go to Commerce Manager
- Click on Manage Attributes
- Click on the pencil that is to the left of the attribute you would like to edit
- Click on the "Add New Attribute Item" button under the existing attribute you would like to add a new one under
- Enter the Item Name
- If you would like to change the order of the attributes, you can click on the arrows to the right of the attribute items
- Once done, scroll down to the button of the screen and press the "Save Attribute" button
Manage Categories
Commerce Manager > Products and Categories
To view your categories, you must first expand the categories menu. To expand the menu, click on the plus [+] next to the shop name on left side of the screen. Click on the plus [+] next to any category name to expand and view existing sub-categories. Click on a category name to view the category details. sample
The category details on the right provide buttons for creating a sub-category, renaming, or deleting selected category. You can also specify search engine optimization (SEO Configuration), associate products, sort sub-categories, and specify a category image (Set Image Definitions).
- Go to Commerce Manager sample
- Go to Manage Shops sample
- Click the pencil icon next to the shop name sample
- Click on the categories tab sample
- Enter in a Category Name for the new category. sample
- In the Public Groups section select the Public Groups that should be allowed to view this category.
- If the category should be active, make sure that the Active checkbox is checked.
- Click the "Add Category" button to save your changes.
The group config tab allows you to specify which public groups can view a product. If no public groups are configured for a product, it will not be visible on the website.
- Go to Commerce Manager. sample
- Go to Products and Categories sample
- To view your categories, you must first expand the categories menu. To expand the menu, click on the plus [+] next to the shop name on left side of the screen. Click on the plus [+] next to any category name to expand and view existing sub-categories. Click on a category name to view the category details. sample
- On the right hand side, click on the "New Subcategory" button. sample
- A prompt window will now appear. Enter the name of your new category and click Ok.
- Go to Commerce Manager sample
- Go to Categories and Products. sample
- Expand the shop you are working and click on the category you want to work with on the the left side of the screen. sample
- Once you click on the category name, the Details for Category screen will show on the right. Click on Assign Products Button.
- In the left column (Products Available for this category), choose the products you'd like to add by using the search filter. sample
- Once you have found the products you would like to associate to this category, click on the right arrow button located between the Available Products and Assigned Products tables. This will move the products to the right column (Products in this category). sample
- Once done, click on the Save Products button.
Import/Export Product Data
This section of the admin allows you to import items into your site. To import items to your site do the following:
- Run an Export so that you have a fresh file of the data from your site. If you are making edits on your site use this file to make the edits. If you are adding brand new data, you can use this file as a template.
- Once you have your file ready go to Commerce Manager > Import Product Data
- Select your file using the instructions on screen. Make sure this file is an XML Spreadsheet 2003 the import will not work if it is not.
- If you have product images, use the product images button to upload them.
- Enter the email address the confirmation email should go to.
- Check the box next to the statement "I have removed all unnecessary worksheets from the XML file prior to upload."
- Click Import
Remember these guidelines:
- Click here to view printable instructions on how to format and populate the product import XML file. All worksheet names, column headers, and values are case-sensitive.
- The product import is based on PartNo, with the exception of the Inventory and Stock worksheets, which are based on both PartNo and SKU.
- Once you click the Import button, a backup of your website's current product data is generated. If you find that your import causes a problem, you can import the backup file, which can be downloaded from the Export Product Data > Previous Exports screen.
- If space is needed, you can make your way to the \Commerce\AdminImport\ subdirectories within Site Manager > File Manager to delete files that are no longer required.
This section of the admin allows you to export all of the current data for all of your items on the site. To export the data to your computer do the following:
- Go to Commerce Manager > Export Product Data
- Once there you will see the below screen. You can either download the file for a previous export or just click the Export button to export the current data on your site.
- Display Previous Exports: This section will give you a list of exports you have done in the past 30 days and let you download them.
- Export Product Data: This will get a file ready for you from the data currently on the site. Note: Depending on the amount of data depends on the amount of time it takes for the export to complete. Please give it a few minutes for it to finish.
- Once done follow instructions on the screen to save to computer.
- It is advised that you do an export prior to an import and make your edits on that file and use that as your import file to minimize possible errors.
Manage Web Orders
- Go to Transaction Manager sample
- Go to Manage Web Orders. This will take you the Web Order screen. sample
- To view orders, fill in the filters on the screen and then press the "Display" button.
- Note: If you would like to display all orders, simply click the "Display All" button.
- To view orders details, click on the pencil to the left of the Order # you’d like.
- You should now see all the order information. sample
- Note: You can update the order status on this screen by choosing the options on the Order Status drop down menu that’s near the bottom of the screen sample
Sales Reports
Manage Promo Codes
- Go to Transaction Manager > Manage Promotions sample
- Click the "Add New" button sample
- At Step 1 - Set Up Your Discount/Promotion: sample
- Enter the Name/Description for your promotion
(Note: It is best to use a unique name/description for your discount.) - Enter the Start Date and End Date to specify the date range the discount will be active
(Note: Dates can be typed in using the MM/DD/YYYY format or selected from the calendar.) - From the Shop drop-down menu, select the shop the discount will be applied to.
- Click the Add Code button to configure the discount code sample
- Check the checkboxes for the groups that the discount will be applied to
- In the Code field, enter the desired discount code that customers will use to apply the discount at checkout
(Note: Codes must be unique and cannot be duplicated. Codes are also case-sensitive and may contain spaces. Example: FREESHIP is not the same as freeship.) - In the Max Uses field, enter the maximum number of times a discount can be used by all users while the discount is active
(Note: 0 = unlimited.) - Click the Save button to apply the configuration.
- After discounts have been configured and you are back at Step 1 screen, click Next to proceed to the next step.
- Enter the Name/Description for your promotion
- At Step 2 - Define Promotional Code Discount Amount: sample
- Under Discount Amount, enter the amount of the discount.
- From the drop-down, select they type of discount, either Dollars or Percent
- Under Discount Applied To, indicate if the discount should apply to the Cart Subtotal or to the Shipping Fees.
- Under Qualifying Cart Amount, enter the Minimum and Maximum dollar amounts of the cart subtotal. (Note: Cart subtotals that fall outside the Qualifying Amount will be ineligible for the discount.
- When done, click the "Next" button.
- If you selected Cart Subtotal as the discount, you will be at Step 3 - Promotional Code Configuration Summary and need only to click the Finish button
- If you selected Shipping Fees as the discount, you will be at Step 3 - Shipping Options for Promotional Discount. This step allows you to select which shipping methods and rates will be eligible for the discount.sample
- Click on the plus symbol [+] to expand locations in the Geographic Locations tree.
- Click on the location name such as Contigous USA
- From the Select Group drop-down menu, select the desired group that will be eligible for the discount.
- Select the checkboxes for the shipping methods and rates that will be eligible for the discount.
- If more than one group is available, repeat the previous two steps for each group you would like to configure.
- Click the Finish button to complete your discount configuration.
- Click OK on the pop-up
- If you selected Specific Products as the discount, you will be at Step 3 - Select Products. This step allows you to select which products will be eligible for the discount.
- To assign a product to this promotional discount, select the product from the column on the left and move it to the column on the right. You can use the filter button to search for a specific product.
- You may select multiple products by using a shift+click or ctrl+click combination.
- Click the Next button when done and the Finish button to complete your discount configuration.
Manage Credit Card Types
- Go to Transaction Manager sample
- Mouseover Transaction Manager in the top left corner and select Manage Credit Card Types sample
- On the Credit Card Types screen, click the ADD NEW button sample
- In the Update Row popup
- Enter Card Type, i.e. Visa in the Name field
- Enter Card Type, i.e. Visa in the Brief Description field
- Enter Card Type, i.e. Visa in the Description field
- Click the SAVE button
- Repeat steps 3 and 4 to add a new card type if needed.
Edit Order Confirmation Email
- Go To Transaction Manager. sample
- Click on “Order Confirmation Email". sample
- Click the pencil icon next to the Shop Name sample
- You can configure different confirmation emails for the public groups that are setup on the site. Choose which group you would like to configure the order confirmation email for and then click the pencil icon next to that group name.
- The following information will need to be filled in (Note: the details of the order are automatically filled in when the email is sent out): sample
- Subject: this is the subject line of the email.
- From Address: this is the email address that the email received by the user will be sent from.
- Header: this is the information that will appear above the details of the order.
- Footer: this is the information that will appear below the details of the order.
- Click the “Submit” button to save your changes.
- Repeat these steps for each group you would like to configure the order confirmation email for.
Edit Order Shipped Email
- Go To Transaction Manager. sample
- Click on “Order Shipped Email". sample
- Click the pencil icon next to the Shop Name sample
- You can configure different confirmation emails for the public groups that are setup on the site. Choose which group you would like to configure the order confirmation email for and then click the pencil icon next to that group name.
- The following information will need to be filled in (Note: the details of the order are automatically filled in when the email is sent out): sample
- Subject: this is the subject line of the email.
- From Address: this is the email address that the email received by the user will be sent from.
- Header: this is the information that will appear above the details of the order.
- Footer: this is the information that will appear below the details of the order.
- Click the “Submit” button to save your changes.
- Repeat these steps for each group you would like to configure the order shipped email for.
Resend Order Confirmation Email
- Go to Transaction Manager sample
- Click Manage Web Orders sample
- Search for the desired order
- Click the pencil icon to edit the order sample
- On the Manage Web Order screen, scroll to the bottom where you will see an Order Confirmation Email section with 2 options: a "Resend Email to Customer" button and a "Customize Before Sending" link.sample
- To send the email to the customer, just click the "Resend Email to Customer" button and the email is sent immediately.
- To send the email to anyone but the customer, click the Customize Before Sending link
- When the Customize Email Message window loads: sample
- You will see the customer's email address in the "TO" Email Address field.
- Change the customer's email address to the desired email address.
- Scroll to the bottom and click the SEND EMAIL button.
- Repeat these steps for any other order
Content Manager
- Go to Content Manager sample
- Click on Edit Site Content.
- At the top of the screen, choose the page you’d like to edit from the drop down menu. sample
- Click on the EDIT button that is to the top of the template section you’d like to edit. sample
- Click on the orange pencil button that is to the left of the web block you’d like to edit. sample
- You are now in the Inline HTML editor. Any edits you want to make to this site section can be done here. sample
- If you make an edit and it does not turn out how you expected, you can use the Version tab found in the Inline HTML editor to roll back to a previous version.
- Once done, press the Save button.
- Go to Content Manager sample
- Click on Edit Site Content.
- Search for the page you’d like to copy by using the drop down menus or search by page ID near the top of the screen. sample
- Once found, click on the “Copy Page” link near the top of the screen. This will take you to the Page Copy screen. sample
- On this screen sample, fill in the fields described below:
- Page Name: Type in the name of the page in the format – Page Title. This will only be seen in the admin.
- Example: About Us.
- Page Title: Type in the name of the page that you’d like.
- Example: About Us | Company Name.
- Meta Tag: Enter Meta tags used to provide search engines with information about your website.
- Page Type: Select the page type that best classifies the content of this page.
- Copy All HTML In Unshared Content Blocks: Select "Yes" for this.
- Secure Page: Select either yes or no if the new page will be security encrypted. Normally, this is kept as YES.
- Searchable Page: Select either yes or no if you’d like this page searchable. Normally, this is kept as YES.
- Page Name: Type in the name of the page in the format – Page Title. This will only be seen in the admin.
- Once done, click on the “Save” button.
Page properties holds Page Name, SEO Page Title, SEO Keywords, SEO Description, access to inserting code to the head section of the page, page viewing permission and redirect options. When working on this section, please do not delete any references already there that mentnion #include file as that will break the page.
- Go to Content Manager sample
- Click on Edit Site Content.
- At the top of the screen, choose the page you’d like to edit the properties for from the drop down menu. sample
- Click on the PROPERTIES button that is on the top navigation links. sample
- Make any edits you want such as entering meta tags on this screen. sample
- Once done, press the Save button.
- Go to Content Manager
- Click on Edit Site Content.
- Choose a page you’d like to edit
- Click on the Page Properties link that’s near the top of the screen.
- At the bottom of the Properties screen, click on the Next button.
- Under Viewing Groups, click on the checkbox to the left of the group name.
- Click Save.
- Go to Content Manager
- Click on Edit Site Content.
- Choose a page you’d like to edit
- Click on the EDIT button that is right above the block you’d like to edit.
- Click on the Edit icon above the content block.
- Click on the Properties/Security tab
- Under Viewing Groups, click on the checkbox to the left of the group name.
- Click Save.
Add a User
- Go to Site Manager sample
- Go to Add User. sample
- On the Add User screen, fill in the required fields which are shown below:
- Person Type
- First Name
- Last Name
- Email Address
- Company Name
- Public Group / Security Information:
- Select the Admin checkbox for each group type based on what the user will have access. On the Public column, you should select any of the groups other than Default and on the Transaction column, you should select all options.
- Security Level: Select "SiteAdmin" as the security level.
- Username
- Password
- Please fill in both password fields.
- 4. Once done, press the Save button. sample
- Go to Site Manager sample
- Go to Add User. sample
- On the Add User screen, fill in the required fields which are shown below:
- Person Type
- First Name
- Last Name
- Email Address
- Company Name
- Public Group / Security Information:
- Under the Public column, select the public group the user should belong to.
- Security Level: Select "Member" as the security level.
- Username
- Password
- Please fill in both password fields.
- Once done, press the Save button. sample
Manage Users
- Go to Site Manager sample
- Go to Manage Users. sample
- Search for the user using the fields at the top of the Manage Users screen.
- Click on the pencil that is to the left of the user’s info. This will take you to the Edit User screen. sample
- Use to top tabs to edit the users address, phone number and properties. Properties will display extra information that the user had to fill out in order to create an account.
- Make the necessary changes. Once done, scroll down to the bottom of the page and press the “Save” button. sample
- Go to Site Manager sample
- Go to Add User. sample
- On the Add User screen, fill in the required fields which are shown below:
- Person Type
- First Name
- Last Name
- Email Address
- Company Name
- Public Group / Security Information:
- Select the Admin checkbox for each group type based on what the user will have access. On the Public column, you should select any of the groups other than Default and on the Transaction column, you should select all options.
- Security Level: Select "SiteAdmin" as the security level.
- Username
- Password
- Please fill in both password fields.
- 4. Once done, press the Save button. sample
- Go to Site Manager sample
- Go to Add User. sample
- On the Add User screen, fill in the required fields which are shown below:
- Person Type
- First Name
- Last Name
- Email Address
- Company Name
- Public Group / Security Information:
- Under the Public column, select the public group the user should belong to.
- Security Level: Select "Member" as the security level.
- Username
- Password
- Please fill in both password fields.
- Once done, press the Save button. sample
- Go to Site Manager sample
- Go to Manage Users sample
- Search for the user you with to modify
- Note: You can filter your search with the available drop-downs
- Click the red trash bin icon next to the user you wish to delete
- To delete multiple users, check the checkboxes next to the corresponding names and press the delete button.
Edit New User Registration Email
- Go to Site Manager. sample
- Click on “New Registration Email”.
- The following information is needed to configure the New Registration Email
- Subject – this is the subject line that will appear in the email’s subject line.
- From Address – this is the email address that will be sending out the password reminder email to the user.
- Text – this contains the information that will be seen in the body of the email that is sent out. (Note: The user’s username and password will be automatically added to the body of the message when the email is sent out.)
- Once you finish making your changes, click the “Save” button to save your changes.
Edit Password Reminder Email
- Go to Site Manager. sample
- Click on “Password Reminder Email”.
- The following information is needed to configure the Password Reminder Email
- Subject – this is the subject line that will appear in the email’s subject line.
- From Address – this is the email address that will be sending out the password reminder email to the user.
- Text – this contains the information that will be seen in the body of the email that is sent out. (Note: The user’s username and password will be automatically added to the body of the message when the email is sent out.)
- Once you finish making your changes, click the “Save” button to save your changes.
Using File Manager
To access the file directory, go to Site Manager > File Manager. This will take you to the main screen with all or your folders. sample
The main folders you will be using are below:
- Content Folder: This is where your content images, backgrounds, pdfs, include files and java scripts are housed.
- Style: All site style sheets are in this folder.
Accessing the File Directory
To access the file directory, go to Site Manager > File Manager. This will take you to the main screen with all or your folders. The main folders you will be using are below:
- Content Folder: This is where your content images, backgrounds, pdfs, include files and javascripts are housed.
- Style: All site style sheets are in this folder.
Creating/Editing Custom Forms
- Go to Custom Form Manager sample
- Go to Manage Custom Forms sample
- Click on the “Add New” button at the top.
- The following information is required to sample
- Name – this is what the custom form will be called
- Width of first column – this is how wide the left column of the form will be (Note: This is a percentage value)
- Width of second column – this is how wide the right column of the form will be (Note: This is a percentage value).
- Email address for submittal notification – this is the email address that will be notified when users submit information to the custom form. (Note: An email will only be sent out if the “Email notification of form submission” radio button is set to Yes.)
- Email notification of form submission – choose whether or not the contact email provided above should be notified every time a user submits data to the custom form.
- Page to display on successful form submission – this is the page the user will see after they have successfully submitted data to the custom form.
- Record submissions in database – leave this option set to Yes.
- Alignment of form fields – choose whether you would like the form to be left, right or center justified (the left option is usually the best option)
- Click the “Next” button at the bottom of the page sample.
- The following screen allows you to add form fields and labels to the custom form sample. To add form fields to the form, click on the form element you want to add from the Add Form Elements menu. The following options are available to you:
- Textbox sample – this is a regular text field input field.
- File Upload sample– this will allow the user to upload a file to the form at the time of submission (Note: accepted file types are configurable)
- Textarea sample– this is a regular text area input field
- Checkbox sample– this is a regular check box
- Radio Button sample– this is a regular radio button
- Drop-Down Menu sample– this will allow the user to make a selection based on a set of predefined values.
- To edit form fields, please follow the steps below
- Click the pencil icon next to the input field you would like to edit
- The following information will be required for you to fill in:
- Label text – this is the label that will appear to either the left or right hand side of the text input box.
- Label font style – used to set the style of how you want the label to appear next to the input field
- Label alignment – choose whether or not you want the label to appear to the left, right or center.
- Width – how wide should the input box be.
- If your site is responsive, these are the values you should use for this field:
- 401 - This will create a 3 column layout for the field
- 601 - This will create a 2 column layout for the field
- 801 - This will create a 1 column layout for the field
- If your site is responsive, these are the values you should use for this field:
- Name of field – this normally can be set to the same name as the label. This is how you will be able to identify that data once it is submitted by the user.
- Required – whether or not this should field is required when filling out the form
- Date Field – choose whether or not this field allows for a date to be entered (Note: If this option is set to yes, then a date picker will appear to the right hand side of the text input box)
- To add labels, line breaks or horizontal lines to the custom form, click on the form element you want to add from the Add Form Elements menu. The following options will be available to you.
- Text Label sample– this is a regular label (This is similar to the one that appears next to the Textbox field but it does not have the input textbox to the right of the label)
- Line Break sample– this adds a space before and after where the break is inserted
- Horizontal Line sample– adds a horizontal line to separate content.
- If you need to sort the form elements you can use the drop down to the left of each element to put them on the desired order.
- When done, click the “Save & Publish Form” button at the bottom of the page. sample
Add Custom Form to Page
Before you can add a form to a page you first need to create the form. The steps to do this are found above. Once you have the form, follow the steps below to add that form to the desired page.
- Go to Content Manager sample
- Click on Edit Site Content
- Find the page you want to add the custom form to by using the “Select Page” drop down. sample
- Go into the section of the page that you want to add the form by clicking the Edit button on the top left corner of the section.
- Hover over the Add Web Block menu and click Custom.sample
- From the list find the custom form you created. The name will be yourformname.asp. Once you find it, click the icon to the left of it to add it to the page. sample
- When you have it on the page you can drag and drop it if you want it to be above or below existing content blocks on the page. Be sure to click the Save Sort Order link on the toolbar if you make any updates to the sort.sample
- If your site uses different Groups, click on the icon above the form block to display the Viewing Group settings. On this screen, select all the groups that are to see the form. Click Save when done.sample
If your site is responsive, you will also need to go into Content Manager > Site Settings. In the Global Settings tab for your site you will find a section for "Pages with Custom Forms." While holding the shift key on your keyboard, find the page that you just added your new custom form to and select it. Make sure that none of the selections already there are cleared and click the Save button at the bottom.
Custom Form Reports
- Go to Custom Form Manager sample
- Click on Custom Form Reports
- The following screen will show you a list of available custom forms that have already been created that you can view a report for. Find the form that you would like to see a report for and click the checkmark icon to the left of the form name. sample
- A report will be generated that shows you all submissions that have been received for the form you selected. sample
- To export the form to your computer, click on the Export Report button at the bottom of the page. On the next screen you will see a link to a .csv file. (ex. Download ContactUs_4152011.csv). Click on the link to download the file. sample
Security Manager
- Go to Security Manager. sample
- Click on the Authorize Prospects link or using the top navigation menu links, mouse over the Security Manager menu then click on the Authorize Prospects link. sample
- Click on the pencil that is to the left of the prospect’s information. sample
- On the Authorize Prospects edit screen:
- Enter any comments if desired. These comments will show up on the users’ profile in Manage Users once the user has been approved.
- Change the Security Level from “Prospect” to “Member”.
- Under the Group Types, it automatically defaults to the main public group on your site.
- If you’d like to change the user to a different group, just choose the Public group type by clicking the appropriate radio button.
- Select the checkbox to the right of Active to make the user active.
- Once Done, press the Authorize button.
- Go to Security Manager. sample
- Click “Prospect Approved Email”
- The following information is needed to configure the Prospect Approved Email. sample
- Subject - – this is the email address that will receive an email when a new user registers on your site.
- From Address - this is the email address that will be sending the email out to the user that is being approved for access to the website.
- Text - this contains the information that will be seen in the body of the email that is sent out.
- Once you finish making your changes, click the “Submit” button to save your changes.
Add/Assign Super Users
- You must have Super Users/Sales Rep functionality enabled on your site to add and assign Super Users
- Go to Security Manager. sample
- Click create Super Users, click the checkbox for the Super User you'd like to create, and click create. sample
- Click assign users or groups to Super Users. sample
- Click users Or groups to assign specific users or entire groups to a Super User. sample
- Go to the frontend of your website and click the Sales Rep Portal/Distributor Sign-In link sample
- Click Sales Rep Portal/Distributor Sign-in Etc. sample
- Here you can sign in as a specific user and place orders for them. You can also add new users from this portal.
- You can easily switch users by clicking the switch account link (This is typically in the header bar).
Site SEO
Search Engine Optimazation (SEO) is an integral piece that should be focused on to have your site better indexed by search engines and in turn have it displayed in the search results when your customers are searching for your products. Give your site's SEO an upgrade by following the SEO success steps below:
- Figure out what your customers are searching for
- Begin by thinking about what your customers might be searching for and write your ideas down, you could even ask them directly. This step involves you figuring out the most popular way people search for your business, including unconventional ways other might be searching for the same thing. We recommend you do some reading about SEO keyword research if you are not familiar with this.
- Optimize your pages, categories and products for your target keywords
- Use compelling meta titles and descriptions using the keywords from the step above. This step should also include optimzing the in page content to align with the keywords you found. If your pages don't already have descriptive text on them, add it and make sure it includes some of the keywords you researched, but remember to not over use your keywords and overwhelm your users with information.
- Make sure your website is accessible to both search engines and humans
- Make sure that your site is accesible to all users both on desktop computers and mobile devices.
- Get other websites to link to your site
- This step is optional, but it can it can be very beneficial for improving your search engine rankings.
Don't forget to take advantage of free tools such as Google Analytics and Google Search Console to see where your site currently stands and to track improvements. There are also many paid services that can aid in the steps above, such as SEMRush.
Once you have done your reaserch, click on the sections below to see information on how to edit SEO information for the appropriate section you are working on.
- Go to Content Manager sample
- Click on Edit Site Content.
- At the top of the screen, choose the page you’d like to edit SEO for from the drop down menu. sample
- Click on the PROPERTIES button that is on the top navigation links. sample
- Make your SEO Specific Page Title and Description edits on this screen. sample
- Once done, press the Save button at the bottom of the page.
- Go to Commerce Manager sample
- Click on Categories and Products sample
- To view your categories, you must first expand the categories menu. To expand the menu, click on the plus [+] next to the shop name on left side of the screen. Click on the plus [+] next to any category name to expand and view existing sub-categories. Click on a category name to view the category details. sample
- Category details will display on the right side of the screen. Click on the Category SEO tab. Make your Page Title (Category Title) and Description (Category Meta Description) edits on this screen. You can use the Category Description field to enter text that will display on the page. sample
- Once done, press the Save Category SEO button at the bottom of the page.
- Go to Commerce Manager sample
- Click on Categories and Products sample
- Go to the Edit Product screen of the item you want to work with by using the search field or by expanding the categories on the left hand side of the screen. sample
- Under the Edit Products screen, go to the General Info > Core Data tab (this whould be the main screen that loads for the product).
- Scroll down to the Product Search Optimization section and enter your SEO values for the product. sample
- Once done, press the Save button at the bottom of the page.
Product SEO can also be editied using the Product Import. If you would like more information about importing SEO for products, click here.